Last Updated on December 8, 2020 by Leo Standy

Nvidia GeForce Experience is a designated tool that created for game players on Windows, with which Nvidia graphics card users can upgrade driver easily, optimize game settings with clicks, and record/screenshot their gameplay. It is a pretty good choice for capture gameplay videos since it is easy to use and reliable, after all, it is built officially, so that we expect better compatibility among the graphics card, the game, and the recording.
GeForce NOW Instantly transforms nearly any laptop, desktop, Mac, SHIELD TV, Android device, iPhone, or iPad into the PC gaming rig you’ve always dreamed of. Instantly play the most demanding PC games and seamlessly play across your devices. Here I'm trying the new NVIDIA GeForce Now software that lets us play PC games on any MAC computer. Keep in mind, it's on BETA right now. I also show gamepla. Moonlight allows you to play your PC games on almost any device, whether you're in another room or miles away from your gaming rig. Moonlight (formerly Limelight) is an open source implementation of NVIDIA's GameStream protocol.

The game recording feature of GeForce Experience is very easy to use. With several hotkeys, you can simply press hotkeys to start or to stop the recording, you can even enable the instant replay and record the latest 2 minute-gameplay videos when you think you are playing well.
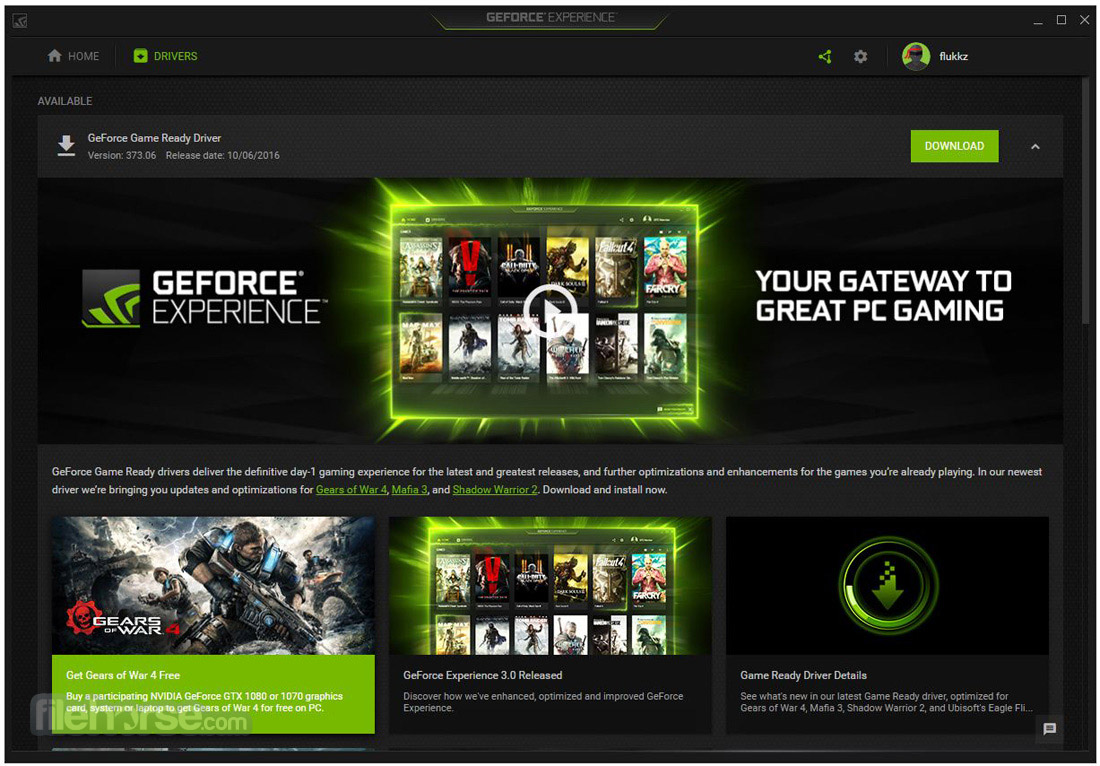
However, sometimes, you will encounter with some problems when recording gameplay with GeForce Experience like GeForce Experience is not recording, GeForce Experience is not recording mic/voice chat, GeForce Experience is not recording Gameplay, or Nvidia Shadow Play Highlights is not working. The situation is resulted from many potential reasons. When you search those problems on Google, you could not find all solutions in one place, so today I want to put all these situations together and make a solution hub to deal with GeForce Experience not recording.
Let’s dive into the problems that you may have:
#1 GeForce Experience not recording gameplay and not saving video records
#2 GeForce Experience not recording game audio
#3 GeForce Experience not recording mic sound or voice chat
#4 Nvidia ShadowPlay Highlights is not working
#1How to Fix GeForce Experience not recording gameplay
If you are sure that your computer meets the minim-up system requirements and the GeForce driver is up to date. Then there are still two ways that you can try to fix the not recording problem.
Way 1 Go to the installation folder of GeForce which is “C:Program FilesNVIDIA CorporationNVIDIA GeForce Experience” by default. Find NVIDIA GeForce Experience.exe and NVIDIA Share.exe, right-click on them to open Properties windows and go to tab Compatibility, Tick Run this program in compatibility mode for: and select Windows 8.
Way 2 For the situation that in-game overlay is conflicting with the Nvidia ShadowPlay Highlights.
Step 1 Close the game, Open GeForce Experience, go to Settings and close the in-game overlay.
Step 2 Open the game and go to settings to enable Nvidia ShadowPlay Highlights.
Geforce Now Experience Mac
Step 3 Go back to GeForce Experience and open in-game overlay.
When you are recording your gameplay, you surely want to record the in-game audio and the voice chat in the battle. So, it can be frustrating. There are five things we can do to check on how to fix it. Let’s go.
1 App Volume and Device Preferences
Geforce Experience Mac Download
Right-click on the speaker icon at the right side of the taskbar and click Open Sound Settings, at the bottom of the sound settings window, you will see the App volume and device preferences, click on it and you should be able to see the System sounds and NVIDIA Container. Make sure that the Volume is turned on and set to 100.
2 Combine Both Tracks
There are two options in the GeForce Experience in-game overlay audio settings, they are Create a single track and Separate both tracks. Selecting Separate both tracks may cause the not recording audio situation, so please make sure that you have the Create a single track selected.
Just press Alt + Z to open the in-game overlay, click the setting gear icon at the right-bottom, on the settings window, scroll down and select Audio.
3 Default Playback device
Sometimes the default playback device will affect the sound recording of Shadowplay.
Right-click the speaker icon and select Open Volume mixer and you will see the system sounds, click on it. And choose Playback tab on the popup Sound window. Here in my case, I will choose Speakers as default playback. You should choose the one that fit your need. Just scroll down pick one and click Set Default button at the bottom then Apply your modification.
4 Nahimic, Xonar, and Razer Kraken
In this step, please make sure that you don’t have Nahimic, Xonar, and Razer Kraken on your computer since these applications will stop shadowplay from recording in-game audio. If you find some tools like those on your computer, just uninstall them.
5 NVIDIA Virtual Audio Device (Wave Extensible) (WDM)
The last thing you can check is NVIDIA Virtual Audio Device under Device Manager. Simply right-click Start button and select Device Manager. On the Device Manager window, scroll down and locate Sound, video and game controllers under which you may be able to see NVIDIA Virtual Audio Device (Wave Extensible) (WDM). Make sure that it is enabled.
These are all the five things that you can check and try to do to fix GeForce Experience not Recording game audio.
#3GeForce Experience not recording mic sound or voice chat
Geforce Experience Mac Download

How frustrating when you find that all the gameplay videos that you record lack of mic sound and you have spoken a lot during the gameplay.
There are many reasons lead to GeForce Experience not recording mic sound. And two of them may be the most-seen causes.
- Your Windows system can’t not detect your microphone
- The microphone sound is set to Off in GeForce Experience
First, we should check if your microphone works on your computer. Just go to Sound settings by right-clicking the speaker icon and select Open Sound Settings. In the input column, check if your microphone is selected and enabled. You can do that by enter Manage sound devices. And in the input devices list, select the input device that you are using and make sure it is enabled. You can even disable the device and then re-enable it.
If you cannot find your microphone, just re-plug your device, or make sure you have turned on the physical button of the mic if you got one.
With a well-detected microphone that work well with other applications? To fix the not recording problem, just enable the in-game overlay of GeForce Experience, then click on the mic icon and switch it to Always On.
Now, you can check if you can record the in-game sound with GeForce Experience Shadowplay.

There are some games that supported by Nvidia Highlights such as Fortnite, Call of Duty:WWII, and PLAYERUNKNOWN’S BATTLEGROUNDS. Auto Highlights always works well, while there will be some times that it doesn’t. Then how to fix Nvidia Highlights not working? Here, I will take Fortnite Battle Royale as an example and how a detailed guide of fixing the error, so that you can keep the amazing in-game moments for later watch or sharing. Let’s do it.
Note: To make Nvidia Highlights work in Fortnite Battle Royale, the first thing you should do is to update Fortnite Battle Royale and GeForce Experience to the latest version.
Step 1 Launch the game and click Yes if you get an overlay prompt asking if you want to allow Fortnite to use GeForce Experience to automatically capture highlights of your gameplay.
Step 2 Move to the settings of the Fortnite menu by clicking on the three-line burger icon on the top right corner. Then click the gear icon. Then in the Game settings window, select the gear icon tab once again and scroll down to find Shadow Play Highlights and turn it on. Then you should have Nvidia Highlights enabled.
If your highlights are still not being recorded:
- Make sure that you have opened in-game overlay, you can enable it at the toolbar of GeForce Experience interface. You will see a little triangle-like icon.
- Ensure that Highlights is turned on in GeForce Experience. You will find the switcher at GeForce in-game overlay settings list.
Best Game Recorder Alternative to GeForce Experience
Sometimes, you just can have GeForce Experience recording work, in that case, you need a gameplay recorder alternative so that you won’t miss your unbelievable in-game victories moments. I will recommend Aiseesoft Screen Recorder.
Geforce Experience Mac
Features:
- Record Any gameplay on your computer smoothly.
- Record the full-length gameplay video with optimized video size.
- Record your in-game chats with gameplay video.
- Selectively ignore some windows that you don’t want to record.
Comments are closed.