Start quickly with the most recent versions of Word, Excel, PowerPoint, Outlook, OneNote and OneDrive —combining the familiarity of Office and the unique Mac features you love. Work online or offline, on your own or with others in real time—whatever works for what you’re doing. With 1 TB of. Get free icons of Microsoft office in iOS, Material, Windows and other design styles for web, mobile, and graphic design projects. The free images are pixel perfect to fit your design and available in both png and vector. Download icons in all formats or edit them for your designs. Made with Mac in mind, Office 2016 for Mac gives you access to your favorite Office applications - anywhere, anytime and with anyone. Includes new versions of Word, Excel, PowerPoint, Outlook, and OneNote. See what's new in Office 2016. Your school may offer. Office 2016 for Mac for free. Search for your school below to claim this academic deal. If you already use Office on a PC or iPad, you will find yourself right at home in Office 2016 for Mac. It works the way you expect, with the familiar ribbon interface and powerful task panes. Mac users will appreciate the modernized Office experience and the integration of Mac capabilities like Full Screen view and Multi-Touch TM gestures. In the Win Office 2010 version Jim found 3459 icons but most of them not show up in the Mac Office Ribbon, maybe Microsoft will add more icons in the future. Note: when you open the add-in there is a new tab on the Ribbon named ' ImageMso's Mac Office 2016 ' and you find the 1671 icons in the Ribbon tab.
Change the Ribbon in Mac Excel 2016 and up
Note : Update Mac Office first and be sure it is 15.17 or higher, in the 15.17 update Ribbon customization via Ribbon XML is enabled by default for all customers.
Note: If you are a Excel for Windows user start here : Change the Ribbon in Excel 2007 and up
Things we must do and understand before we start
Important : The easiest way to insert RibbonX in a Excel file is to do it on a Windows machine. I suggest that if you want to develop custom Ribbons you develop in Windows and then test it on the Mac.
Note :The information below assume you develop on a Windows machine
If you want to insert RibbonX into a Excel 2007 and up workbook to change the Ribbon, then I suggest you download and install the free Office RibbonX Editor created by Fernando Andreu to make this a lot easier : https://github.com/fernandreu/office-ribbonx-editor/releases/latest
Before Fernando Andreu released this tool we used a tool named Custom UI Editor created by Trang Luu, you can download it here if you want to test this very old tool, but I suggest that you use the new tool that Fernando Andreu created that is up to date.
The Office RibbonX Editor gives you an option to insert a customUI.xml file in your Excel workbook that loads when you open the file in Excel 2007and up and/or a customUI14.xml file that only loads when you open the Excel workbook in Excel 2010 and up. What, files that are inside a Excel file?.
Excel 2007 and up files are really zip files so if you change the extension to zip and open the file in your zip program you see that there are a few folders and a file inside the zip. Thanks to the Office RibbonX Editor we not have to do all this to add or edit the customUI.xml or CustomUI14.xml file inside your Excel file.
Note: You will notice that Excel versions 2010 and up use the same xml file named customUI14.xml
When you not work with things that are added in Excel 2010 and up (like Backstage View for example), then you can only use the Office 2007 Custom UI Part option to add your RibbonX, it will load the RibbonX from this file when you open the Excel file in Excel 2007 and up. But if you open the Excel file in Excel 2010 and up and there is also a customUI14.xml file it will load only this file.
Note: It is not possible to insert RibbonX into Excel 97-2003(xls) files.
Open the Office RibbonX Editor
Open : Open the Excel file that you want to edit (Be sure it is not open in Excel)
Save : Save the RibbonX in the file that you have open in the UI editor
(not possible to save when the file is open in Excel)
Insert Icons : Insert your own icons in the file (icons will be saved in the file)
Validate : Validate your RibbonX so you are sure that there are no typos
Generate Callbacks : This will create macros(callbacks) for each onAction you have in
the RibbonX. Select all callbacks and copy them in a normal module in your workbook.
Reload on Save : This button have no use if you not have the file open in Excel when you open it in the editor, for more information about this button read the info on the download page.
When you open a Excel file in the Office RibbonX Editor you can right click on the file name and choose :
Office 2007 Custom UI Part Or use Office 2010+ Custom UI Part
Or you can use the Insert menu to choose one of the two options.
It creates the customUI14.xml file if you choose Office 2010+ Custom UI Part and the customUI.xml file if you choose Office 2007 Custom UI Part. After you choose one option or both, you can enter or paste your RibbonX in the correct part.
Let's make an Example for Excel 2007-2016 (Win and Mac)
In this basic example we add RibbonX to a file that create two buttons in a new group named My Group on the Home tab when you open your file in Excel 2007-2016. Because we not use something new for 2010-2016 we only have to add the RibbonX to the customUI.xml file ('Office 2007 Custom UI Part') .
1: Open a new workbook and save it as Book1.xlsm (Excel Macro-Enabled workbook)
2: Close the workbook
3: Open Book1.xlsm in the Office RibbonX Editor
4: Right click on the File name in the Office RibbonX Editor or use the Insert menu
5: Choose 'Office 2007 Custom UI Part' to create the customUI.xml file
6: Copy/Paste the RibbonX below in the right window
7: Save your changes in the Office RibbonX Editor (click on the Save button)
8: Close the Editor
9: Open the File in Excel
10: Alt F11
11: Insert Module
12: Copy the two macros below in the Module
13: Click on the Save button in the VBA editor
14: Use Alt q to close the VBA editor
15: Test the workbook in 2007 and/or in 2010-2016
Note: If you want to avoid the compile error on the macro callbacks when you open the file in Excel 2011(this not compile in 2011 : control As IRibbonControl), you can add the two macros in between the two following lines in the code module.
#If MAC_OFFICE_VERSION >= 15 Then
Put your macro callbacks here
#End If
Information and Example files for Mac Excel
Custom Ribbon Example files
Download a few basic example files below (4 files), remember that there are problems with a few idMso's on this moment, the Mac Excel team is working hard to fix them. for example you can't add every built-in group to a custom ribbon on this moment.
Will upload more example files soon to this page
Tab and group idMso's of the Mac Excel Ribbon
Visit this page for more information:
Control idMso's of the Mac Excel Ribbon
Visit this page for more information:
imageMso's that you can use in Mac Office
Visit this page for more information :
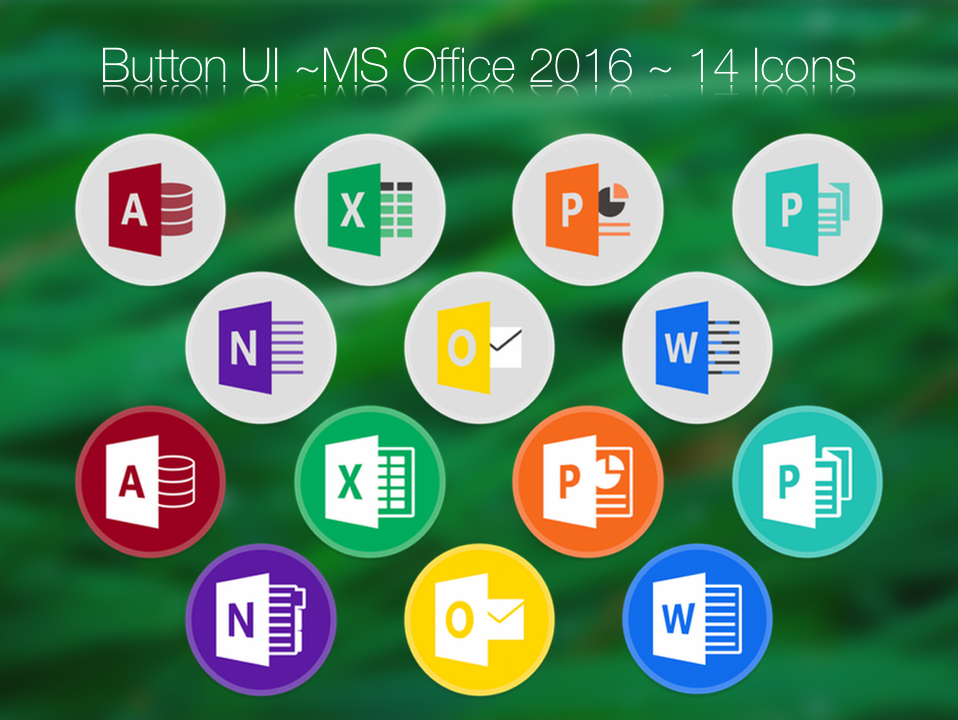
This article applies to: Central IT Service Group (CITSG) Support, Office 365 Productivity Bundle
What to Expect During the Installation
Office For Mac 2016 Release
An Internet connection is required throughout the installation.
Starting the Office 365 upgrade process manually
Use these steps if you prefer to start the upgrade process manually, rather than waiting for your system to upgrade automatically after the deadline.
- Open Self Service and click Microsoft Office – Activate Office 365 Version Self Service.
- Click Activate O365.
- The activation may take 1-2 minutes to complete.
- The next time an Office application is opened, it will prompt you either to activate the product or to sign in immediately.
- If you are prompted to activate the product when an Office app is opened:
- Click Activate in the yellow activation warning bar.
- Click the Sign in link at the bottom of the activation window.
- Log in using your Cornell NetID and password.
- The Office application will no longer display the yellow activation warning bar.
- Click Activate in the yellow activation warning bar.
- If you are prompted to sign in when opening an Office app:
- At the Microsoft Sign in window, type your NetID in the field labeled Email, phone, or Skype, then click Next.
- Log in using your Cornell NetID and password. The Office application should open normally.
- At the Microsoft Sign in window, type your NetID in the field labeled Email, phone, or Skype, then click Next.
- If you are prompted to activate the product when an Office app is opened:
- To confirm your activated Office 365 license in any Office application, click the application name in the Menu bar, then click About. The license type should read “Office 365 Subscription.”
What to Expect After the Upgrade
Office For Mac 2016 Icons Download
- Dock shortcut icons
For any Office applications that were in the Mac Dock, you will need to add them again to the Dock. (To do this, open the app to make its icon appear again in the Dock. Control-click the app’s icon, then choose Options > Keep in Dock.) - Your Office 365 Subscription
This Office installation will count toward the five total installations that you are allowed through Cornell’s Office 365 licensing. When you launch any Microsoft application in the suite, you will be automatically logged in based on your Mac login. (The assumption is that you are using an Active Directory-bound system.) - OneDrive for Business
If you still use OneDrive for Business, be aware that it will not be re-installed with Office 365. We recommend you use the OneDrive app moving forward. For more information, see Sync files with the OneDrive sync client on Mac OS X. - If your upgrade fails
In the unlikely event that your Office upgrade fails, leaving your system without Office applications installed locally, please submit a ticket to CIT Desktop Support immediately.
Until your upgrade issue is resolved, use the web-based Office applications. Log in to the Office site, then click the Apps icon in the upper left-hand corner to open a menu of available web-based Office apps.
What to Expect from Future Office Updates
Publisher For Mac
- Release Notes
Release notes for each version and channel can be found on the following pages: - Regular Office Updates
Once the upgrade has been rolled out, users will be on a 'monthly channel.' This means new feature updates will be released monthly for the product. For details, see Overview of update channels for Office 365 ProPlus. Unlike previous Microsoft Office updates which users received as part of 'Patch Tuesdays,' these Office 365 client updates require the apps to be closed prior to starting the update.
Comments are closed.