- Fire up File Explorer by pressing Windows+E, and navigate to a directory with either a file or folder to rename. Click on a file or folder to select it, and click “Rename” from the Home menu at the top of File Explorer. Once the name is selected—if you’re renaming a file, not the file extension—you can start to type a new name.
- I wrote a firmware to a USB device that uses the generic HID class for communicating with the host PC. When connecting the device to the PC, it shows the hard-coded string I put in the firmware, but after the driver installation is over (using the generic Windows driver), the device's name is changed to a generic 'USB Input Device'.
- Pairing Apple Wireless Mouse and Keyboard to Windows 8, Windows 8.1, Windows 7, Vista and XP is made easier with third-party tools. All you need to have is a Bluetooth enabled Laptop or a PC. If your machine is not Bluetooth enabled, you can still connect Apple Wireless Keyboard and Mouse to Windows operating system.
You may use Bluetooth technology to transfer data between devices or connect any compatible device with your PC. All you have to do is to turn on Bluetooth option on devices and search for the correct name., This might be a bit complicated or boring with all the generic standard formats followed by the OEMs. However, it is possible to change the Bluetooth device name on your Windows 10 computer, and rechristen it with the name you like.
To change the Bluetooth device name, you can either simply change the name of your PC, which will automatically change Bluetooth’s name of your PC, or you can follow a bit more complicated method and change the Bluetooth driver’s name altogether.
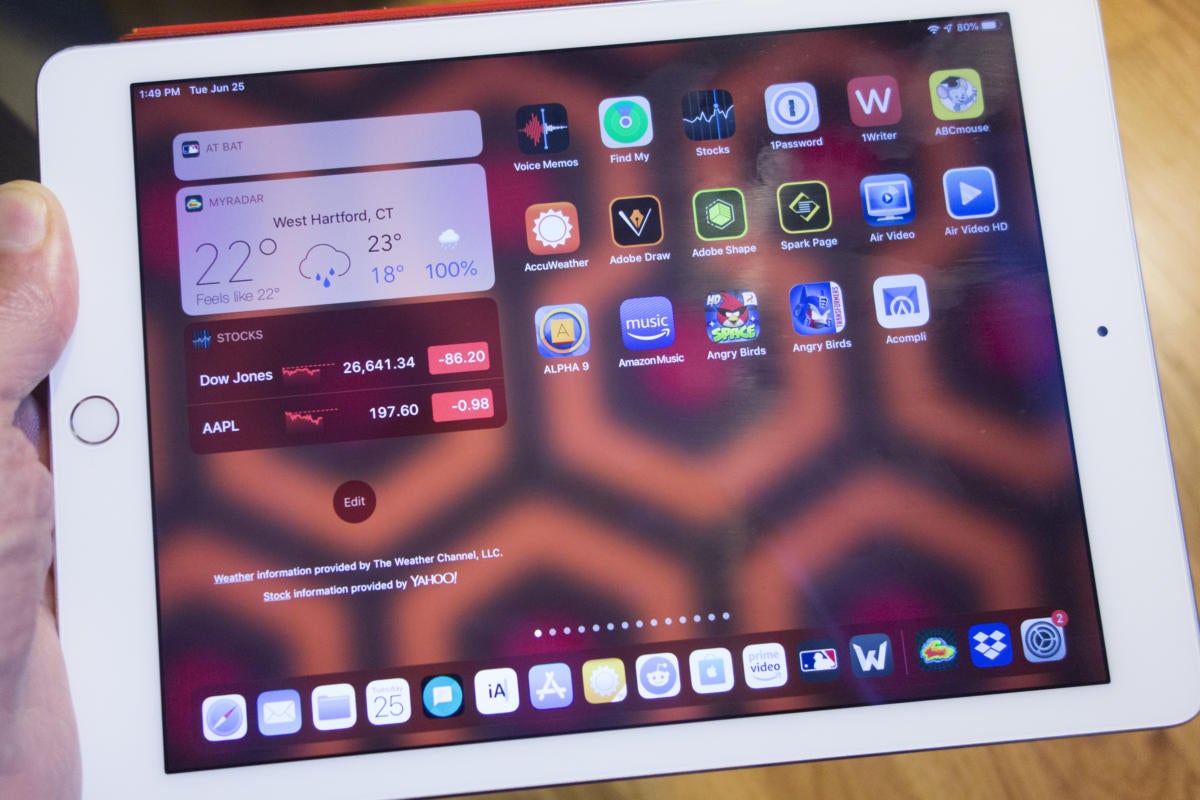
Sep 01, 2018 After pairing the Magic Mouse follow these steps: 1. Update Windows 10 to latest (just in case). Download Apple Boot Camp Drivers (Download Boot Camp Support Software 5.1.5769). Thats the latest I could find. Execute bootcamp5.1.5769 BootCamp Drivers Apple AppleWirelessMouse64.exe and done!
Fun Facts on Bluetooth

If you did not know, then there is an interesting fact on how the name Bluetooth was derived. Bluetooth was the nickname given to a tenth-century Danish King, Harald Gormson, who had a dead tooth which had turned dark blue in colour.
King Harald made his place in history by uniting the warring Scandinavian tribes in the region popularly known as Denmark, Finland, and Norway.
The temporary name for a new technology thatwould unite a computer with a smartphone and other devices was proposed by Nokia, which is headquartered in Finland, in 1996.
The symbol for the Bluetooth technology was decided to be King Harald’s initials in the Nordic script, used in Scandinavia a 1000 years ago. This also was chosen on a temporary basis.
It is the year 2020, and 24 years have passed, but it looks like someone forgot to change the name and the symbol of the Bluetooth technology. and it has been accepted as an industry standard now.
Also Read: Everything You Need To Know About Bluetooth 5
Steps on How to Rename the Bluetooth Device Name on Windows 10 PC
There are three steps on how you can achieve changing Bluetooth device name on Windows 10. All the methods are quite simple and can be done in no time.
Method 1. Change the Bluetooth Device Name through the Settings.
The simplest of all and an easy resolution to get a Bluetooth name of your choice is to access the Windows 10 Settings and change it from there. Here are the steps to accomplish this:
Step 1. Type Settings in the search bar located on the bottom left corner of the Windows taskbar, and click on the Settings App from the search result. Alternatively, you can press the Windows + I keys together on the keyboard.
Step 2. A new window will open where you need to click on the option labelled as System. This will take you to a different window.
Step 3. Click on About, which is the last option among the list of options on the left side.
Step 4. Now locate device specifications, and you will find a button labelled as Rename this PC. Click on it, and a dialog box will open.
Step 5. Type in a new name for your PC, and click on Next button.
Step 6.Restart your computer for the changes to take effect.
You have now successfully changed the PC name, which will also change the Bluetooth name. Try searching for your new PC name by searching for nearby Bluetooth devices on your mobile phone.
Also Read: How Can I Connect My New AirPods With Windows 10 PC?
Method 2. Change the Bluetooth Device Name through the Control Panel.
Another way to change the Bluetooth device name is through the Control Panel. This method can also be used for PCs running an older version of Windows like 7 and XP. The reason being older versions of Windows operating systems did not have the setting app inculcated in them. Here are the steps on how to rename the Bluetooth device name:
Step 1. Open the system properties dialog box by typing Sysdm.cpl in the search box located on the taskbar. Select the result by the same name with the Control Panel specified underneath it.
Step 2. A new dialog box will open. Under the Computer Name tab, locate the Change button and click on it.
Step 3. In the text box under Computer Name, type a name of your choice, and it will be assigned to your PC and Bluetooth.
Step 4. Click on the OK Button and Restart the computer.
This way, you can change the Bluetooth device name on Windows 10 as well as the previous versions of the Windows operating system.

Also Read: Top 10 Best Bluetooth Speakers In 2020
Method 3. Change the Bluetooth Device Name through the Device Manager.
The final method on how to rename the Bluetooth device name in Windows 10 is to use the device manager. It can be a little complicated but is sure to be an efficient one too. Here are the steps to change the Bluetooth device name:
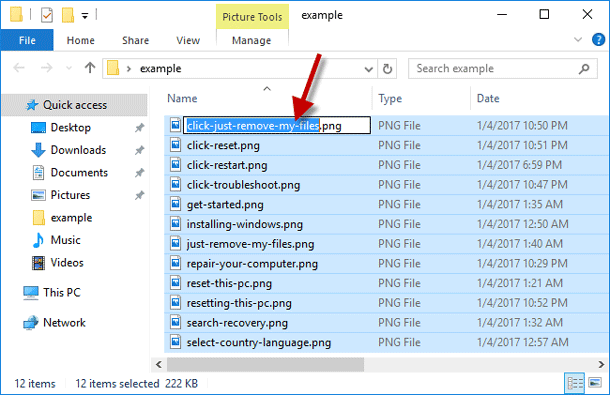
Step 1. Open Device Manager by typing Device Manager in the search box on your taskbar, and select the result with the same name and control panel mentioned underneath the result.
Step 2. The Device Manager window opens. Click on the down arrow next to the Bluetooth, and select your Bluetooth name.
Step 3. Double click on your Bluetooth name and form the new box that opens, select the advanced tab.
Note: Only the Bluetooth Driver will have Advanced tab, and all the other options listed will not have the advanced tab. This way, you can find out your Bluetooth driver, even if you do not know the name.
Step 4. Here, you will get an option to rename your Bluetooth Device. Type in the name you want you to display, and click on OK.
Note: This method on how to rename Bluetooth device in Windows 10 does not change the name of your PC. It only changes the name of your Bluetooth driver.
Also Read: How to Connect Bluetooth Headphones To Computer Through Windows Action Centre
Which method do you prefer – How to Rename the Bluetooth Device Name on Windows 10 PC?
Rename Apple Mouse In Windows 10 Download
All the methods to change your Bluetooth’s device name has been described. Share your thoughts on which method you find is better, and if you know of any other ways not mentioned here, then share with us in the comments section below. Personally, I prefer the first method as it takes up the least time and effort on how to rename the Bluetooth device on Windows 10.
Rename Apple Mouse In Windows
Also, Do not forget to subscribe to Systweak Blogs and our Facebook Channel and YouTube Channel for interesting tech-related articles.
Windows 10 Rename Network
Responses
Comments are closed.